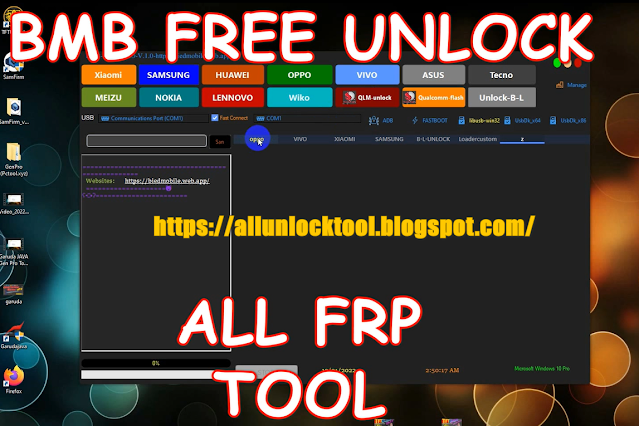Supported all the latest Android mobile phone
one-click pin pattern format user data. you can easily use this tool.
How to use
First, download this tool in zip format
Turn off your PC antivirus
Extract the folder after finishing your download
Then set up the BMB Tool on your pc
Run the Exe Run as administrator
If you're referring to setting up the "BMB Tool" (assuming it's a software tool) on your PC, you typically follow these steps:
1. **Download the Software**: Visit the official website or a trusted source to download the BMB Tool installer. Make sure you're downloading from a legitimate source to avoid malware.
2. **Run the Installer**: Once the download is complete, locate the downloaded file (usually in your Downloads folder) and double-click on it to run the installer.
3. **Follow Installation Instructions**: The installer will guide you through the installation process. You may need to agree to the terms and conditions, choose the installation directory, and select any additional options.
4. **Complete Installation**: Once the installation process is complete, you may be prompted to launch the BMB Tool immediately or it may create a shortcut on your desktop for future use.
5. **Launch the Software**: If it doesn't launch automatically, you can find the BMB Tool in your Start menu or desktop shortcut. Double-click on it to open the software.
6. **Setup and Configuration**: Upon launching the software for the first time, you may need to go through initial setup and configuration steps such as creating an account, setting preferences, or connecting to any necessary services.
7. **Start Using the BMB Tool**: Once setup is complete, you're ready to start using the BMB Tool for its intended purpose.
Remember to always download software from reputable sources to avoid malware or security issues. If you encounter any difficulties during the installation process, you may refer to the documentation provided by the software developer or seek assistance from their support channels.
Supported Model
SAMSUNG
TECNO
VIVO
NOKIA
XAOMI
LENOVO
ASUS
MEIZU
WIKO
QUALCOM SNAPDROGON
Others option
ADB
FAST BOOT
FAST-BOOT TO EDL
ADB TO RECOVERY
QUALCOMM FLASHING TAB
Reset FRP (Sideload)
FRP (Factory Reset Protection) is a security feature on Android devices that prevents unauthorized access to a device after a factory reset has been performed. If you need to reset FRP via sideload, you typically need to follow a specific set of steps depending on your device model and manufacturer. However, keep in mind that bypassing FRP can be against the terms of service of your device and may void warranties.
Here's a general outline of how you might go about resetting FRP via sideload:
1. **Prepare Your Computer**: You'll need a computer with the necessary drivers installed for your Android device. Additionally, you'll need ADB (Android Debug Bridge) installed on your computer. ADB is part of the Android SDK (Software Development Kit).
2. **Download Necessary Files**: You'll need to download the appropriate files for your device. These might include a combination of factory images, recovery images, and specific tools for bypassing FRP.
3. **Boot Your Device into Recovery Mode**: Depending on your device, this can usually be done by holding down a combination of buttons while powering on the device. It's often something like holding down the power button and volume down button simultaneously.
4. **Connect Your Device to Your Computer**: Once your device is in recovery mode, connect it to your computer using a USB cable.
5. **Execute ADB Commands**: You'll use ADB commands to sideload the necessary files onto your device. The exact commands will depend on the specific files you've downloaded and the instructions provided by the tool you're using to bypass FRP.
6. **Follow On-Screen Instructions**: Once the sideload is complete, follow any on-screen instructions provided by the tool you're using. This might involve rebooting your device or performing additional steps to complete the bypass process.
7. **Verify FRP Reset**: After completing the process, verify that FRP has been successfully reset by going through the device setup process.
It's important to note that bypassing FRP can be a complex and potentially risky process. Make sure to carefully follow any instructions provided by reputable sources and proceed with caution. Additionally, be aware that bypassing FRP may not be legal in some jurisdictions and could result in voiding your device's warranty.
Reset FRP (EDL)
FRP (Factory Reset Protection) is a security feature implemented on Android devices to prevent unauthorized access to the device after a factory reset has been performed.
EDL (Emergency Download Mode) is a mode that can be used to unbrick some Qualcomm-based Android devices.
Resetting FRP via EDL mode typically involves using specialized software tools like Qualcomm Flash Image Loader (QFIL) or similar, along with the appropriate firmware for the device. However, it's important to note that performing such actions may void warranties and could potentially violate terms of service or even legal agreements.
Here's a general outline of how the process might work:
1. **Install Necessary Drivers**: Install the Qualcomm USB drivers on your computer.
2. **Download Required Tools**: Download and install the Qualcomm Flash Image Loader (QFIL) or any other appropriate tool for your device.
3. **Download Firmware**: Obtain the firmware for your device. Ensure it's compatible and correct for your device model.
4. **Boot Device into EDL Mode**: Different devices have different methods to enter EDL mode. Commonly, it involves powering off the device, then connecting it to the computer while holding specific hardware buttons. You might need to refer to specific guides or forums for your device model.
5. **Launch Flashing Tool**: Open the flashing tool on your computer.
6. **Load Firmware**: In the flashing tool, load the firmware you downloaded earlier.
7. **Start the Flashing Process**: Once the firmware is loaded and the device is properly connected in EDL mode, initiate the flashing process. This process may take some time, and it's crucial to ensure a stable connection between the device and the computer during this time.
8. **Wait for Completion**: Allow the flashing process to complete. The device may reboot several times during this process.
9. **Setup Device**: After the flashing process is complete, set up your device as you would with a new device. The FRP lock should now be removed.
It's essential to exercise caution and ensure you have a good understanding of the process and its potential risks before proceeding. Additionally, make sure you have all necessary backups of your data, as flashing firmware can sometimes lead to data loss. If you're unsure about any step, it's advisable to seek assistance from someone with experience in performing such tasks or from official support channels for your device.
Boot Skip (Sideload)
Disable MiCloud (EDL)
Disable MiCloud (Sideload)
Bootloader Unlock (EDL)
Mi DM Fix (Fastboot)
Factory Reset (Fastboot)
Bootloader Unlock (Sideload)
Reset FRP (Fastboot)
Extra function
>>>ADB/Sideload check
>>>VIVO Fastboot check
>>>Mi Fastboot check
>>>Huawei Fastboot check
>>>Recover mode
>>>Fastboot mode
>>>Download mode
>>>EDL Mode (ADB)
>>>EDL Mode (Fastboot unlock)
>>>EDL Mode (Fastboot lock)
>>>Fastboot flashing unlock
>>>Fastboot OEM unlock
>>>Reboot
Reset/ Format Factory, Erase FRP, Sideload Mode
USB DRIVER WITH THIS TOOL
LIB USB DRIVER
USB DK DRIVER
ADB DRIVER
DEVICE MANAGER OPTION
& OTHERS OPTION.